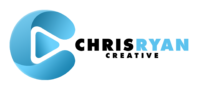Why you should be using shortcuts when editing?
After Effects can be a daunting application to start for many editors, but it’s one you won’t regret learning after the fact. One of the biggest hurdles I faced when beginning was not wanting to work for people in the application because I knew I was slow at operating within it. What helped me navigate through After Effects quicker and to focus more of my attention on the creative and not the operational aspect, was the shortcuts I started to memorize.
So, I want to share some of those shortcuts I first learned, and that I still use today every time I open After Effects.
Disclaimer: The shortcuts listed below are intended for Mac users.
Search for an application: Cmd+Space bar
Start a new project: Option+Cmd+N
Open a previous project: Cmd+O
Create a new composition: Cmd+N
Add a text layer: Shift+Cmd+Option+T
Submit a layer: Cmd+Enter
Scale: S
Position: P
Rotation: R
Opacity: T
Anchor Point: A
Adjust duration of keyframes: Option+Drag
Move frame by frame: Cmd+Right/Left Arrow
Show all properties with keyframes: U
Save: Cmd+S
Selection Tool: V
Hand Tool: H
Rotation Tool: W
Pen Tool: G
Shape Tool: Q
Cycle through Fill/Stroke options: Option+click
Maximize Window: `
Set start position for layer: [
Set end position for layer: ]
Cut in point: Option+[
Cut out point: Option+]
Undo: Cmd+Z
Redo: Shift+Cmd+Z
Trim comp to work area: Shift+Cmd+Z
Customize Shortcuts: Option+Cmd+’
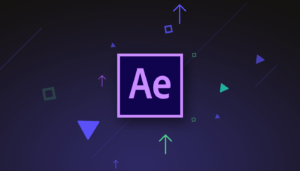
This will be a great start, but remember that it’s equally important to continue learning new shortcuts that will help further your skills and make you more proficient in After Effects.